Solutions For Windows 10 Update Error Code 0x800b0109
The Windows Update Error code 0x800b0109 means that Windows Update is trying to install an update, but a file that Windows 10 or 11 Update needs is either damaged, or missing. This Windows 10 Update Error code 0x800b0109 happens a lot, especially with Windows 10.
Talk with the tech advisor and am sure they will give you the best solutions to resolve this Windows 11 Update Error code 0x800b0109 completely, you can chat with MS Assured Experts.
Easy Ways to Fix Windows 10 Update Error Code 0x800b0109
How to Perform SFC Scan?
SFC SCAN is the command line that we use to do that process. I will provide an explanation for you the stairs in element on the way to carry out this scan.
- Open the Command Prompt as an Administrator
- Type this below syntax on the command line window
- SFC /SCANNOW
- Finally, Hit Enter
By following this procedure you’ll get a fantastic end result pointing out that each one the problems are resolved and the turn aspect bad end result might be that your home windows is corrupted.
If you are still not able to resolve this Windows 10 Update Error code 0x800b0109, Reach to MS Assured Experts to more information.
Disable Windows Defender to Fix Windows 10 Update Error 0x800b0109
(Important: turning off virus protection software leaves the system vulnerable to malware)
- Click Start and type “Windows Security” to search.
- Select the Windows Security app
- Switch Real-time protection to Off.
Fix Update Error 0x800b0109 in Windows 10 By Delete Temp Files
A corrupt temporary file can cause windows 10 update Error code 0x800b0109. Use the Windows Disk Cleanup tool or type %temp% in the Windows search bar to find the Temp folder and delete everything inside it.
Steps to delete Temp files
- Press the Windows + R keys at the same time
- Open field, type %temp%, then press ENTER
- Press the CTRL + A keys at the same time to select all items.
Steps for Windows Disk Cleanup tool
- Press the Windows + R keys at the same time
- Open field, type %Cleanmgr.exe%, then press ENTER
- Select the specific drive you want to clean up, and then select OK.
- Under Files to delete, select the file types to get rid of
In Conclusion
If you have problem in following this methods, then we suggest you to choose a Microsoft Support from us to help you better.
Need More Help - Click Here
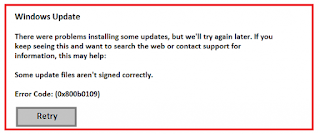
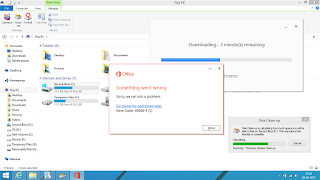

Comments
Post a Comment